How to insert arrow to an screenshots using Photoshop explained in details. We need arrows when when we want to point someones attention to a particular part of an image.
1. Open Photoshop
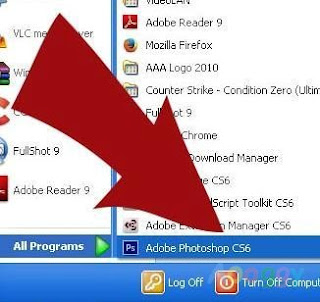 |
| Open Photoshop |
In your pc, go and open Photoshop.
2. Select Rectangle Tool
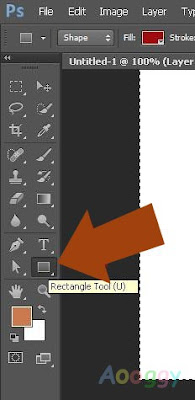 |
| Select Rectangle Tool |
Once when the Photoshop opens, click on Rectangle Tool.
3. Click On Pick Tool Mode
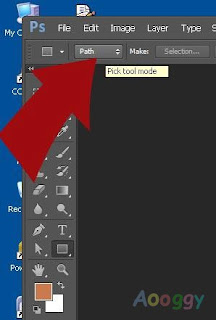 |
| Click On Pick Tool Mode |
|
|
|
when you click on rectangle tool, you will see "Path" button below Edit. Click on the pick tool mode or the Path button.
4. Tool Mode Options In Photoshop
 |
| Tool mode options in Photoshop |
When you click on Pick tool mode or path button you will see all the Tool mode options in photoshop.
5. Select Shape Tool Mode
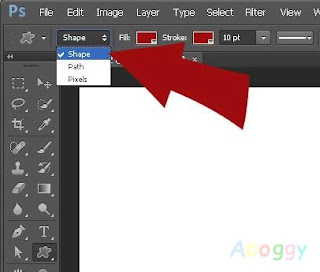 |
| Select Shape Tool Mode |
When you click on tool mode options. You will see 3 options
1) Shape
2) Path
3) Pixels
select shape mode.
6. Select Set Shape Fill Type
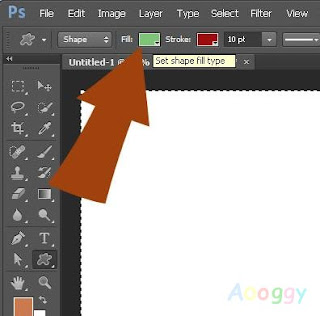 |
| Select Set Shape Fill Type |
Now click shape fill type. We use this option to change the inside color of the arrow.
7. Select Set Shape Fill Color
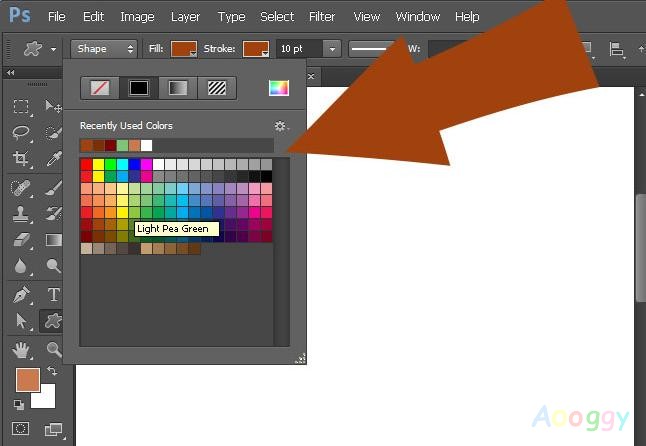 |
| Select Set Shape Fill Color |
Select the color which you want for the inside color of your arrow.
8. Select Set Shape Stroke Type
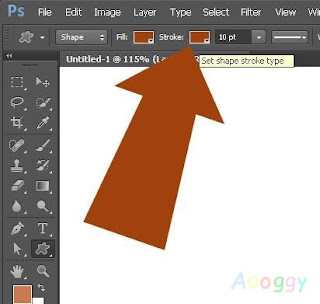 |
| Select Set Shape Stroke Type |
| | | | | |
|
Now click on the set shape stroke type button in front of stroke to select the outside or border color of your arrow.
9. Select Color For Set Shape Stroke Type
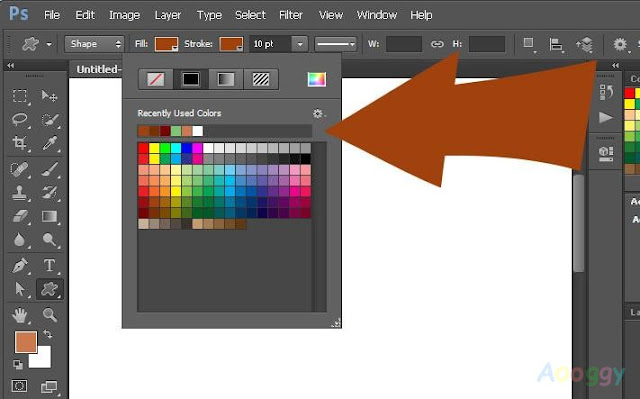 |
| Select Color For Set Shape Stroke Type |
Now select the outside color for your arrow from the options.
10. Long Press Rectangle Tool Button
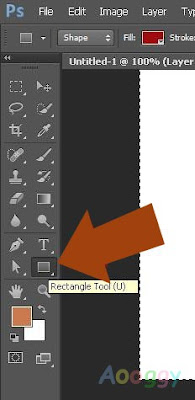 |
| Long Press Rectangle Tool Button | |
Now long press the rectangle tool button till you see all the tools options.
11. All Shape Tool Options
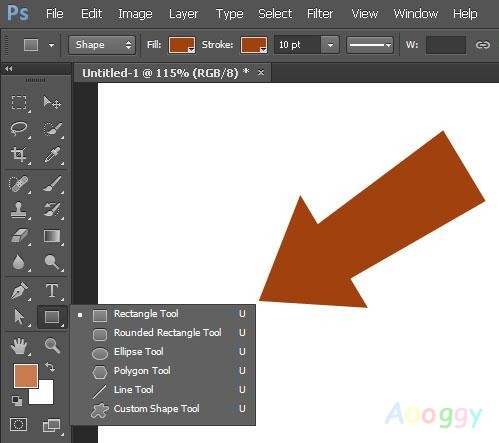 |
| All Shape Tool Options |
when you long press the rectangle tool button. You will see all tool shape options available in Photoshop.
12. Select Custom Shape Tool
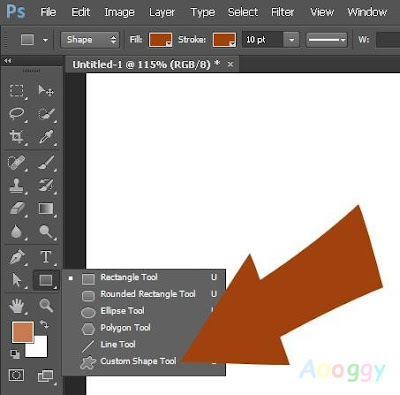 |
| Select Custom Shape Tool |
From the menu Select Custom Shape Tool option.
13. Arrow Type
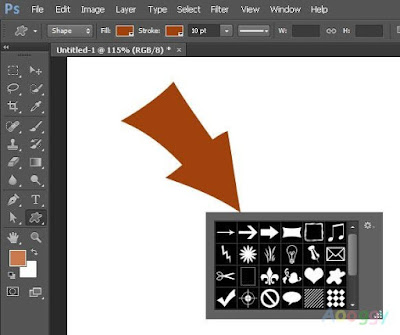 |
| Arrow Type |
Right click to see all the arrow types available in Photoshop.
14. Select Arrow Type
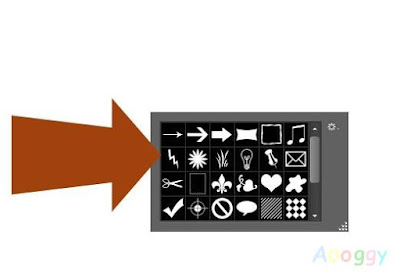 |
| Select Arrow Type |
Select the arrow type which you like.
15. Draw Arrow
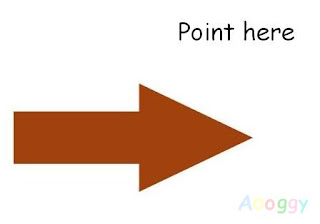 |
| Draw Arrow |
Hold your left mouse button and drag till you get the arrow shape you want.
16. Press Ctrl+T
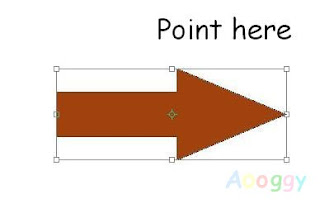 |
| Press Ctrl+T |
when you press ctrl+t you will get options to scale and rotate by clicking on the small squares.
To rotate click just out side the squares which is at the intersection of the outside lines. Using scale you can change the size of the arrow. By rotate you can change the direction of the arrow.
17. Point Here
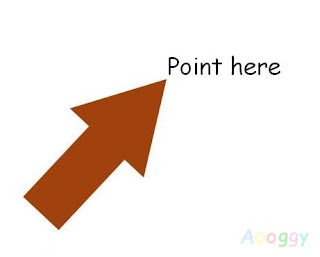 |
| Point Here |
Using scale and rotate you can point where ever you want.
18. Other Operations
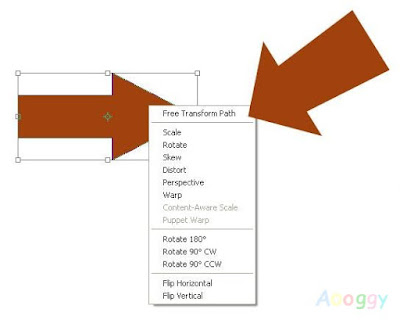 |
| Other Operations |
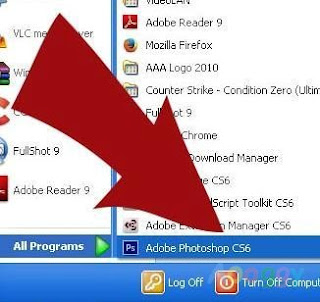
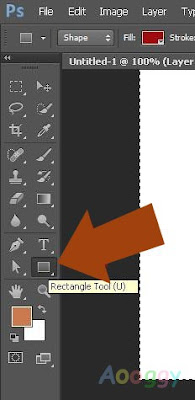
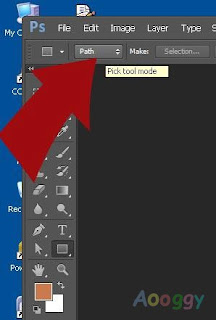

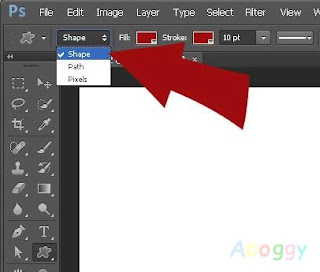
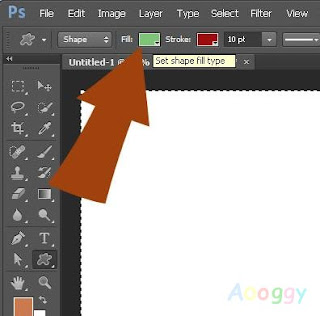
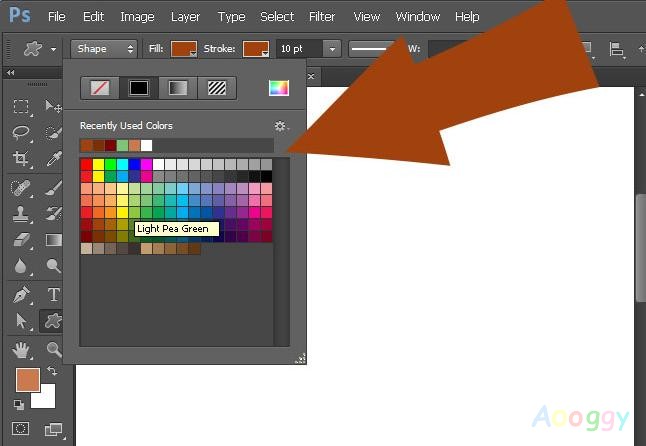
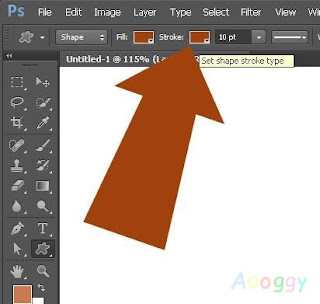
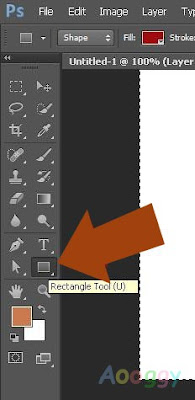
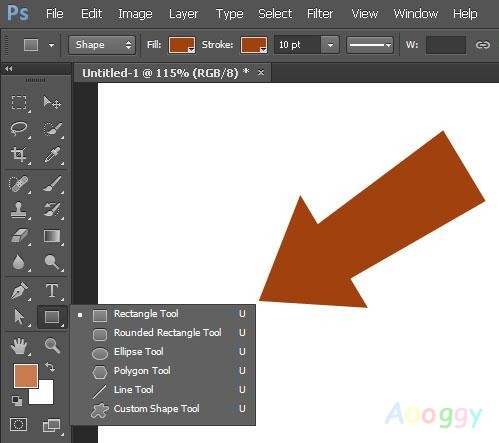
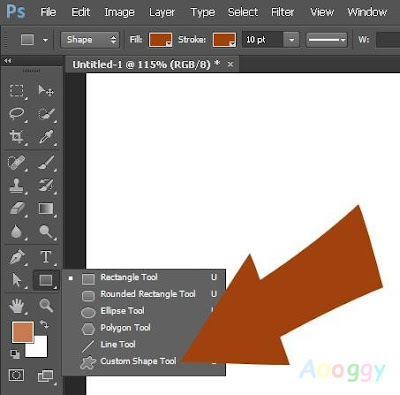
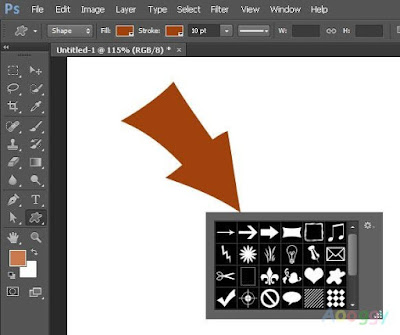
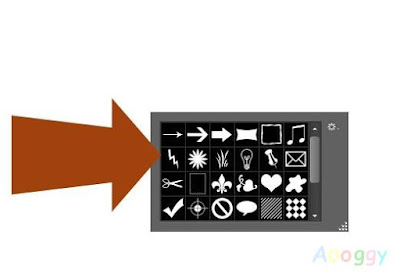
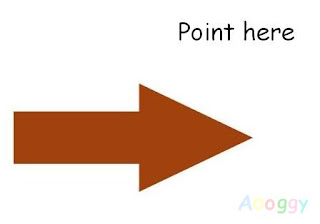
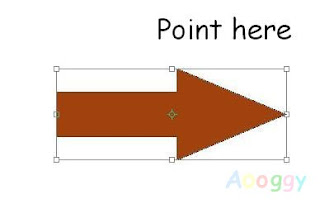
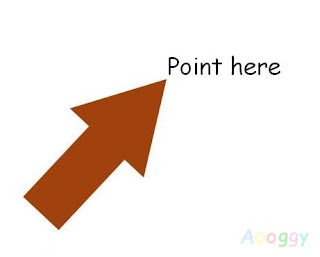
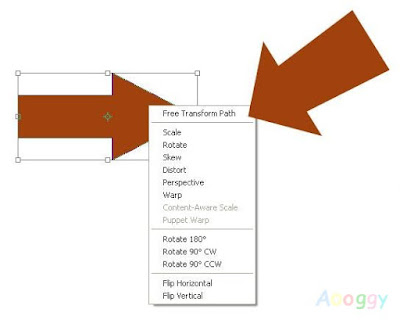
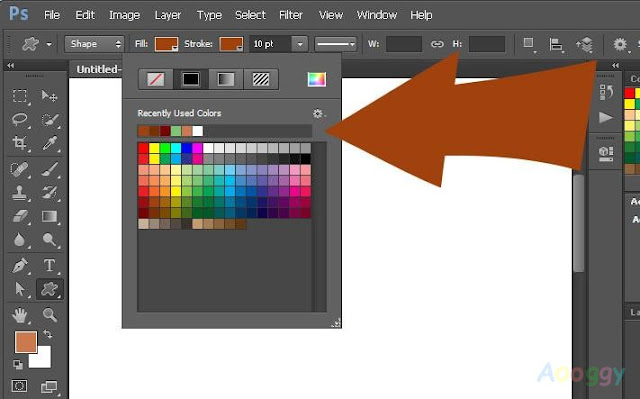
How To Add Arrow To Image >>>>> Download Now
ReplyDelete>>>>> Download Full
How To Add Arrow To Image >>>>> Download LINK
>>>>> Download Now
How To Add Arrow To Image >>>>> Download Full
>>>>> Download LINK cs